Easy to Use Home Design Software for Beginners
Easy to use home design software for beginners opens up a world of creative possibilities, allowing anyone to design their dream home without needing prior architectural expertise. This guide explores user-friendly software options, guiding you through the process of creating stunning floor plans, 3D models, and realistic renderings. We’ll cover essential features, advanced techniques, and common questions, empowering you to transform your design vision into reality.
From simple floor plan creation to advanced 3D modeling and rendering, we’ll break down the steps involved in using these programs effectively. We will also compare various software options, highlighting their strengths and weaknesses to help you choose the best fit for your needs and skill level. Whether you’re a complete novice or have some design experience, this guide will equip you with the knowledge and confidence to embark on your home design journey.
Top 5 Easiest Home Design Software Options for Beginners: Easy To Use Home Design Software For Beginners

Source: thecoolist.com
Choosing the right home design software can significantly impact your project’s success. A user-friendly interface is crucial, especially for beginners. This section will compare five popular options, highlighting their strengths and weaknesses to help you make an informed decision. We’ll examine their user interfaces, pricing, and ease of use, then walk through creating a simple floor plan in each.
Comparison of Five Beginner-Friendly Home Design Software Packages
The following table compares five popular home design software options, focusing on their user interfaces, pricing models, and ease of use for beginners. Ease of use is rated on a scale of 1 to 5, with 5 being the easiest. Note that pricing can vary depending on features and subscription length.
| Software Name | Key Features | Pricing Model | Ease of Use Rating |
|---|---|---|---|
| Planner 5D | Intuitive drag-and-drop interface, vast library of 3D and 2D objects, easy room planning tools, photorealistic rendering. | Free version with limited features; subscription for full access. | 5 |
| Roomstyler 3D Home Planner | User-friendly interface, extensive furniture catalog, collaboration features, easy export options. | Free version with limited features; subscription for full access. | 4 |
| SketchUp Free | Powerful 3D modeling capabilities, large online community for support, extensive plugin library. Steeper learning curve than other options. | Free; paid version for advanced features. | 3 |
| Sweet Home 3D | Simple and intuitive interface, easy to learn, good for basic floor plans and 3D visualizations. | Free and open-source. | 5 |
| HomeByMe | Easy-to-use interface, large catalog of furniture and objects, allows for creating photorealistic renderings. | Free version with limited features; subscription for full access. | 4 |
Creating a Simple Floor Plan in Five Different Software Programs
Creating a basic floor plan involves similar steps across different software, but the specific interface and tools will vary. Below is a generalized process, followed by program-specific notes.
General Steps: 1. Define room dimensions. 2. Draw walls. 3.
Add doors and windows. 4. Place furniture. 5. Refine and adjust the layout.
Planner 5D: Planner 5D utilizes a straightforward drag-and-drop interface. Users can easily select wall dimensions, add doors and windows with intuitive tools, and arrange furniture from the extensive library. The software guides users through each step with clear instructions and visual cues.
Roomstyler 3D Home Planner: Roomstyler employs a similar drag-and-drop approach. Its interface is clean and intuitive, making it easy for beginners to grasp the basics of floor plan creation. The furniture catalog is extensive, allowing for a high degree of customization.
SketchUp Free: SketchUp Free, while powerful, has a steeper learning curve. Creating a simple floor plan requires understanding basic 3D modeling concepts. While tutorials are available, it may take more time for beginners to master.
Sweet Home 3D: Sweet Home 3D stands out for its simplicity. Its interface is exceptionally user-friendly, making it ideal for beginners who want a quick and easy way to create floor plans. The software guides users through each step with clear instructions and visual cues.
HomeByMe: HomeByMe offers a balanced approach. It’s intuitive and easy to use, with a clean interface and a good selection of tools. Creating a floor plan is straightforward, even for those with limited experience.
Three Living Room Layouts Using Planner 5D
Planner 5D’s intuitive interface makes it ideal for exploring different design styles. Below, we detail three living room layouts showcasing modern, traditional, and minimalist aesthetics.
Modern Living Room: This design features clean lines, a neutral color palette (greys and whites), and minimal ornamentation. A large, modular sofa forms the focal point, complemented by a sleek coffee table and a modern fireplace. Large windows maximize natural light, creating an airy and spacious feel. Imagine a large, light-grey sectional sofa against a white wall, a low, rectangular coffee table made of polished wood, and a built-in fireplace with a minimalist surround.
Potted plants add splashes of green.
Traditional Living Room: This design embraces warmth and comfort. A plush, patterned sofa in rich colors (e.g., deep blue or emerald green) is the centerpiece. A fireplace with a classic mantelpiece, ornate rugs, and antique furniture pieces add character. Warm lighting and textured fabrics create a cozy atmosphere. Picture a deep blue velvet sofa with ornate wooden legs, a large Persian rug, a traditional fireplace with a marble mantelpiece, and side tables with antique lamps.
Ornate picture frames add a touch of elegance.
Minimalist Living Room: This design prioritizes functionality and simplicity. The color palette is limited to neutrals (white, beige, grey), and furniture is kept to a minimum. Clean lines, uncluttered surfaces, and a focus on natural light define the space. Imagine a simple white sofa, a small, functional coffee table, and minimal accessories. The walls are bare, save for perhaps a single piece of minimalist art.
The focus is on creating a sense of calm and serenity.
Mastering Basic Features

Source: planner5d.com
Beginning your home design journey can feel overwhelming, but mastering the basic features of your chosen software is key to unlocking its full potential. This section will guide you through the essential tools and functionalities, empowering you to create your dream space with confidence. We’ll focus on tools common across many popular home design programs, ensuring the concepts are broadly applicable.
Most home design software shares a core set of tools. Understanding these fundamentals will allow you to navigate different programs with ease. These tools typically include wall tools for creating and modifying room shapes, door and window placement tools for adding realistic openings, and furniture arrangement tools for populating your designs with virtual items.
Wall Tools and Room Creation
Wall tools are fundamental to any home design project. These tools allow you to draw and manipulate the walls of your rooms, defining the overall layout of your space. Typically, you’ll find options to draw straight walls, angled walls, and curved walls, depending on the complexity of your design. Many programs also offer tools to easily adjust wall thickness and height.
Accurate wall placement is crucial for accurate measurements and realistic space planning. For example, you might use these tools to create a rectangular living room, then add a smaller, angled wall to create a cozy reading nook.
Door and Window Placement
Once the walls are in place, you’ll use door and window placement tools to add realistic openings. These tools usually allow you to select from a variety of pre-designed doors and windows, or even import custom designs. Accurate placement is vital for ensuring that doors open without colliding with furniture or other walls, and that windows are appropriately sized and positioned for natural light.
For instance, you would place a door centrally on a wall leading to a hallway, ensuring it opens inwards without obstruction. Similarly, you might position a window to maximize sunlight in a kitchen.
Furniture Arrangement and 3D Modeling: A Small Bathroom Example
This step-by-step guide will walk you through creating a simple 3D bathroom model. We will focus on using the fundamental tools described above. Remember that specific interface elements might vary slightly depending on the software you use, but the core concepts remain the same.
- Step 1: Define the Room Dimensions: Begin by using the wall tools to create a rectangular space representing your bathroom. Input the desired length and width. Imagine a small bathroom: 6ft wide and 8ft long. You would input these measurements into the software.
- Step 2: Add Walls and Fixtures: Use the wall tool to add any additional walls (e.g., for a shower enclosure). The visual representation would show a rectangular room with additional walls forming a smaller, enclosed shower area.
- Step 3: Place the Toilet, Sink, and Shower: Use the furniture placement tool to add a toilet, sink, and shower. Position these elements realistically, considering the space and ensuring enough clearance for movement. The visual would show a toilet against one wall, a sink against another, and the shower enclosure positioned in a corner.
- Step 4: Add a Door: Use the door placement tool to add a door to your bathroom. Ensure it is appropriately sized and positioned for easy access. The image would show a door on one of the walls, possibly near the sink.
- Step 5: Add Finishes: Most software allows you to change floor and wall materials, add lighting, and select colors. Choose finishes that create the desired atmosphere. The final image would show a complete bathroom with tiled walls, a specific floor type, and lighting fixtures.
Effective Use of Layers and Grouping
Managing complex projects efficiently requires the use of layers and grouping. Layers allow you to organize elements of your design into separate, manageable categories. Grouping combines multiple objects into a single unit, simplifying selection and manipulation. This section will demonstrate how these features improve workflow.
Imagine designing a kitchen. You might create separate layers for walls, cabinets, appliances, countertops, and lighting. This allows you to easily turn layers on or off to focus on specific aspects of the design without cluttering your workspace. Grouping might be used to combine all the cabinet units into a single group, making it easier to move or resize them as a whole.
A visual guide would show a layered structure in a software interface, with each layer clearly labeled and containing specific design elements. A separate image would demonstrate a grouped selection of cabinet units highlighted in the software, indicating they are a single unit for easy manipulation.
Beyond the Basics
Now that you’ve mastered the fundamental features of your chosen home design software, let’s explore the more advanced capabilities that will elevate your designs from simple floor plans to realistic and detailed visualizations. This section will delve into utilizing pre-designed templates, creating photorealistic renderings, and managing file formats for seamless collaboration and project sharing.Advanced features unlock the potential for greater creativity and precision in your home design projects.
They allow for more detailed customization, professional-quality presentations, and efficient workflow management. Understanding these tools is crucial for transforming your designs from basic concepts into compelling and realistic representations of your vision.
Templates Versus Original Designs, Easy to use home design software for beginners
Choosing between using a pre-designed template and starting from scratch significantly impacts the design process. Templates offer a quick starting point, providing a pre-structured layout and design elements. This can be beneficial for beginners or those working on time-sensitive projects. However, templates may lack the flexibility to fully realize unique design ideas. Creating a design from scratch offers complete creative freedom but requires more time and skill.
The optimal approach depends on individual project requirements and design experience. For instance, a quick renovation project might benefit from a template, while designing a custom home would necessitate a design from scratch.
Creating Realistic Renderings
Achieving realistic renderings involves careful consideration of lighting, materials, and textures. Proper lighting is essential for establishing mood and highlighting architectural details. Experiment with different light sources, such as natural light from windows and artificial light from lamps and fixtures, to create a dynamic and believable atmosphere. The software’s material library offers a wide range of options to accurately represent the surfaces used in the design.
Selecting appropriate materials, such as wood, stone, or tile, and adjusting their properties—such as reflectivity and roughness—adds depth and realism. Textures further enhance the visual appeal, providing surface detail that adds realism and visual interest. For example, a realistic wood texture will showcase the grain and variations in color, making the rendering far more convincing than a simple solid color.
Importing and Exporting Design Files
The ability to import and export design files in various formats is critical for collaboration and compatibility with other software. Common formats include .dwg (AutoCAD), .skp (SketchUp), and .3ds (3D Studio Max). Importing files from other design programs allows for the integration of existing plans or elements into your project. Exporting files allows you to share your designs with collaborators, contractors, or clients.
However, compatibility issues can arise due to differences in software versions and file formats. For instance, a file created in a newer version of software may not be fully compatible with an older version. Always check the compatibility of the file formats before importing or exporting to avoid data loss or formatting issues. Understanding the capabilities and limitations of each format is crucial for ensuring a smooth workflow.
Last Point
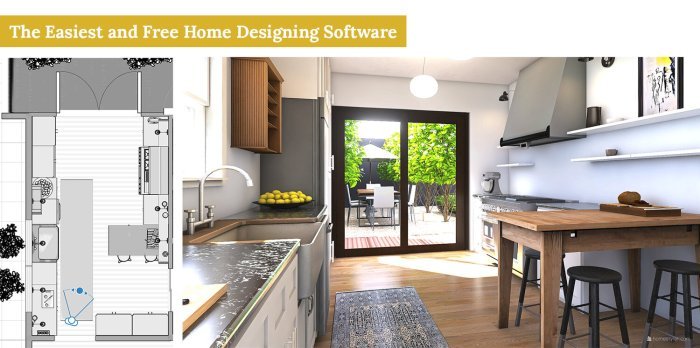
Source: squarespace-cdn.com
Designing your dream home has never been more accessible. With the right easy-to-use software, beginners can confidently create stunning and functional spaces. This guide has provided a foundation in the essential and advanced features of these programs, equipping you to explore your creativity and bring your home design visions to life. Remember to experiment, learn from each project, and enjoy the process of building your ideal living environment.
Happy designing!
Answers to Common Questions
What is the best free home design software for beginners?
Several free options exist, but their features are often limited. The “best” free software depends on your specific needs. Research options like SketchUp Free or Sweet Home 3D to find one that suits your project.
How long does it take to learn home design software?
Learning time varies depending on your prior experience and the software’s complexity. Basic features can be mastered relatively quickly, while advanced techniques require more time and practice.
Can I use home design software on a tablet or phone?
Some software offers mobile apps or cloud-based versions, allowing design work on tablets and phones. However, full functionality may be limited compared to desktop versions.
Do I need a powerful computer to run home design software?
The system requirements vary depending on the software. More advanced programs with 3D rendering capabilities will demand more processing power and RAM. Check the software’s specifications before installation.